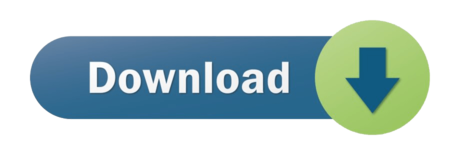If you need more advanced features, then use DiskGenius Standard Edition or DiskGenius Professional Edition. Step 2 Right-click on the C drive you want to extend in DiskGenius, and select ' Extend Partition ', as follows. Step 3 In the pop-up windows, click a partition from which you want to move free space. As a PC user who has installed Windows 10 on your computer, you probably know that there is Extend Volumeand Shrink Volumeoption under Windows 10 Disk Management. You can get unallocated space by shrinking partition and you can increase the size of a partition by extending partition.
A Hard Disk or in technical terms a Physical Disk partitioned into a Primary partition & Logical drive to save OS information and User information. According to Hard Disk size and your work, you need to manage the space of Physical Disk. If you are working on more applications other than searching and saving the result, you need to provide more space for the drive where OS files are saved for better performance and to work quickly.
Fl 12 regkey file. But When we need to Extend partition without losing data of Local Drive C / D / E or any other to provide space to drive, we need to follow the steps carefully to avoid any data loss.
Table of Content
- User Problem Regarding Unable to Extend PartitionExtend
- Partition Via Disk Management In Windows 10Extend Partition
- Command Line – DiskpartHow can I extend my C drive in Windows 10?
In this article, we discussed methods that can help you to extend a partition without losing data and without any utility software. We user Manual solution offered by Microsoft to increase the size of the desired Drive for better performance. We also discussed some tips before you start the process of extending the partition.
Windows User Problem – Extend Partition Without Erasing Data
Query 1: How to expand a partition without formatting?
'Hey, installed Windows 10 OS on Local Drive C with 150 GB Space allocated to it, but not I need to increase the space of the C Drive. So I want to increase the Size of Drive D (200 GB), most of the space on that drive is free. So How can I How to extend a partition without losing data and formatting
Query 2: Will I Lose My Data Stored in Local Drive C If I Extend the Partition In Physical Drive?
Query 3: Grey Out Option Issue During Partition
'This is a Common issue while extending the partitioning without losing Data occur when user free the space for extending the Drive size, but when selecting the Desired the Drive to extend the file, get the option of 'Extend Volume' in Grey Out and not able to select it
How to Recover Data Loss During Extending Process?
Since you need to be careful while extending a partition without losing data, but still accidentally if you lost data from the hard drives, then you can use SysTools Hard Drive Recovery Tool. An Automated Solution to recover back hard deleted files and folder from drives. Download the Demo Version from the below button.
How To Enable Extend Volume In C Drive Windows 10
Extend Partition Via Disk Management in Windows 10 without Losing Data?
We see in the above problem section, the user has a fear of losing data during formatting and extending the partition while following the methods and not able to extend the partition the drive without losing data properly. As Microsoft offers two methods, either you can try the Power Shell command and Window Interface to increase the size of the drive.
- Disk Management tool – Diskpart Command Line
- Window Interface – Disk Management Console
Diskpart Command Line to Extend Partition without Erasing Data?
In Windows, you can use the Command line prompt to increase the size of the desired drive you want, for that use command of Diskpart. Follow the few steps to extend the partition.
- Open Command prompt, for that type 'CMD'
- Now type ' Diskpart' in CMD to Open Diskpart.exe, where we can perform further steps.
- Now Type 'select disk 0', To Find the Disk Name (0), Check Name in Disk Management.
- Now type 'list partition' to view the Partition size.
- Now Type 'select partition 2' to select the desired Drive (C) to extend partition without losing any Data.
- Now to Extend Size type 'extend size 512'. Since change according to MB, so change the file size according to it. For Example
- 1GB: 1000
- 2GB: 2000
- Note: Please check the allocate spaced also before extending the space.
- When the Desired Drive gets Extended then, you get a message in Command prompt 'Diskpart successfully extended the Volume'.
- Now verify the size of the Extended Drive (Local Drive C).
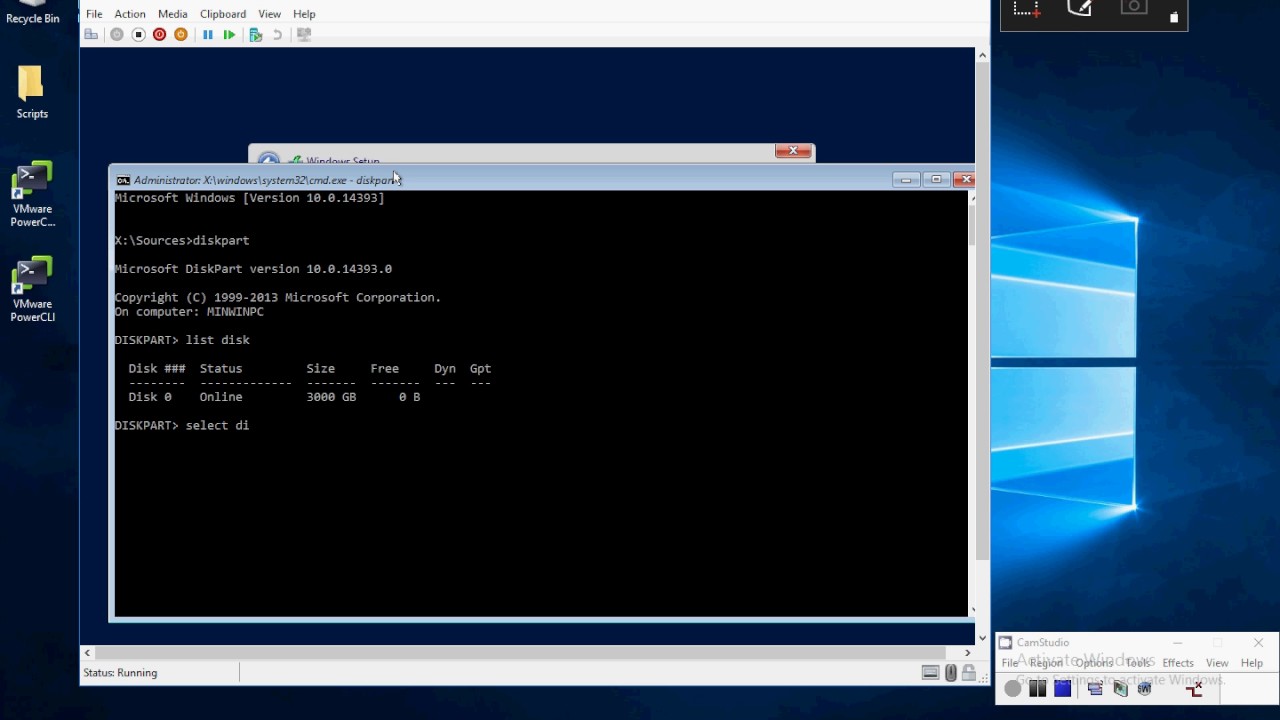
Read Also: Shrink a Partition Without Losing Data in Windows OS
Disk Management Console to Extend Disk Partition in Windows 10
If you think, Power Shell command is complex for you then you can follow the Graphical method using the Disk Management Console, as both methods extend the partition without losing data. Follow the below steps:
- Open Disk Manager first to view the partition. For that Type 'Computer Management'.
- Now Click on Disk Management to View to the allocation of Size to different drives and System Reserve Details with File System (NTFS) Details.
- To Locate the extra space first, you need to create the unallocated space first so that you can extend the space of the desired drive. To create unallocated space. Select the drive and click on Shrink Volume Option.
- Now you can view all, the file size details such as 'Total Size, Available Size, Amount of space to shrink in MB.'
- Now Provide the Size In MB to create unallocated space so that the free space can be added into the desired drive to extend partition without losing data. Click on 'Shrink' option to create free space.
- When you shrink the Volume to create a New Unallocated Space, either you can provide a new name to create a new drive to use or you can use to add this unallocated space in the required drive.
- If you want to create unallocated space, for that you need to click on 'Delete Volume' first, before that, you don't have any data for the file in to avoid any kind of data loss during extended file size.
- Now to Extend the volume, you need to select the desired Drive and Click on 'Extend Volume' option to add space to it.
- You can see in the below image, the extended unallocated space added to the Desired Drive again, without any data loss.
How Can I Extend my C Drive in Windows 10?
How To Extend C Drive In Windows 10 Without Formatting
Similar to the above guide to extended C Drive in Windows 10 without any data loss, then follow the similar above guide, but now you need to create unallocated space from the next healthy drive. As you can see from below the image that here we create free space to add in local drive C and follow the similar guide as above:
Space In local Drive C before Extend Process: 74.37 GB
Space In local Drive C before Extend Process: 84.37 GB Neo geo bios zip file download.
How to Fix 'Extend Volume' Grey Out Issue
This issue occurs when you are adding space on the desired drive, but the next Space block is not an unallocated space (Free space) block but a healthy drive. You can't add the unallocated space, you need to create the unallocated block first to add and then extended the desired Drive.
Windows 10 Extend Disk C From D
Conclusion
To manage performance while working with large size applications, you need to provide a free space where the OS File and other files stored so that the application can run perfectly. But while working with the large application, drive size increase continuously and to manage it, we need to extend a partition without losing data, for that you can use Diskpart (Command Line) and Disk management ( GUI ) method mentioned in above section briefly.
How To Extend C Drive Windows 10
Comments are closed.